Convertir videos a MP4
- 1. Convertir otros formatos a MP4 +
-
- 1.1 Convertir DVR a MP4
- 1.2 Convertir MXF a MP4
- 1.3 Convertir VHS a MP4
- 1.4 Convertir WLMP a MP4
- 1.5 Convertir MPEG a MP4
- 1.6 Convertir MTS a MP4
- 1.7 Convertir TS a MP4
- 1.8 Convertir DV a MP4
- 1.9 Convertir MSWMM a MP4
- 1.10 Convertidor de Windows Movie Maker a MP4
- 1.11 Convertidores de DVD a MP4
- 1.12 Convertir WRF a MP4
- 1.13 Convertir Películas de iTunes a MP4
- 1.14 Convertir MOD a MP4
- 1.15 Convertir MPEG4 a MP4
- 1.16 Convertir ASF a MP4
- 1.17 Convertir 3GP a MP4 en Windows
- 1.18 Convertir MKV a MP4
- 1.19 Convertir Vídeo HD a MP4
- 1.20 Convertir ISO a MP4
- 1.21 Convertir youtube a MP4 para iPhone
- 1.22 Convertir MKV a MP4 en Mac
- 1.23 Convertir M4V a MP4 en Mac
- 1.24 Convertir SWF a MP4 en Mac
- 1.25 Convertir OGV a MP4
- 1.26 Convertir rmvb a MP4
- 1.27 Convertir wtv a MP4
- 1.28 Convertir vob a MP4 online
- 2. Consejos de convertir mp4+
-
- 2.1 Convertir swf a MP4
- 2.2 Convertir IFO a MP4
- 2.3 Convertir ARF a MP4
- 2.4 Convertir WEBM a MP4
- 2.5 Convertir youtube a MP4
- 2.6 Convertir DAT a MP4
- 2.7 Importar mp4 a imovie
- 2.8 Convertir MP4 a XVID
- 2.9 Descarga gratuita hd hip-hop danza a mp4
- 2.11 Convertir TS a MP4
- 2.12 Convertir MP4 a MKV
- 2.13 Convertir MP4 a JPG
- 2.14 Convertir MP4 a Webm Mac
- 2.15 Convertir MPEG a MP4
- 2.16 Convertir vro a MP4
- 2.17 Convertir VOB a MP4 Mac
- 2.18 Convertir MTS a MP4 Mac
- 2.19 Alternativas a Handbrake para Mac
¿Cómo Crear Tonos de Llamada para Tu Teléfono Móvil?
Por Manuel Gonzalez • 2024-03-13 15:37:25 • Soluciones
Cuando los teléfonos inteligentes táctiles salieron, el tono de llamada que tenían era aburrido. A veces, las personas solían grabar unos segundos de una canción de la radio y luego, convertirla en tono de llamada aunque el sonido no fuera el mejor, incluso, grababan risas graciosas para convertirlas en tono de mensaje de texto porque muchas personas lo hacían y querían estar a la par de ellas.
Hoy en día, gracias a la avanzada tecnología de los móviles, se pueden crear tonos de llamada en MP3 con las computadoras o desde cualquier dispositivo con sencillos pasos y en pocos minutos, y, además, obtener un sonido de excelente calidad. Esto se debe a que, estamos en la era de los tonos evolucionados y las personas quieren un sonido especial personalizado. Podemos utilizar diferentes aplicaciones y programas que sirvan como cortadores de MP3 y creadores de tono de llamadas.
- Parte 1. ¿Cómo Crear un Tono de Llamada en iTunes para tu iPhone?
- Parte 2. ¿Cómo Convertir una Canción en un Tono de llamada para Android usando Ringdroid?
- Parte 3. 3 Herramientas Gratuitas y Recomendadas para Crear Tonos de Llamada en MP3
Parte 1. ¿Cómo Crear un Tono de Llamada en iTunes para tu iPhone?
Hay muchos programas para crear tonos de llamada MP3 que te pueden ayudar a crear tonos MP3 para el iPhone, en esta sección, te recomendamos iTunes. Ofrece pasos fáciles y rápidos para crear MP3 como tono de llamada. Ahora, sigue los pasos a continuación para aprender a crear un tono de llamada personalizado para tu iPhone usando iTunes:
Paso 1: Descargar la última versión de iTunes.
En primer lugar, asegúrate de descargar la última versión de iTunes para poder disfrutar de todas las nuevas actualizaciones del programa.
- Para los usuarios de Mac, abre iTunes, ve a la barra de herramientas y selecciona Buscar actualizaciones.
- Para Windows, haz clic en Ayuda en la barra de menús y haz clic en Buscar actualizaciones.
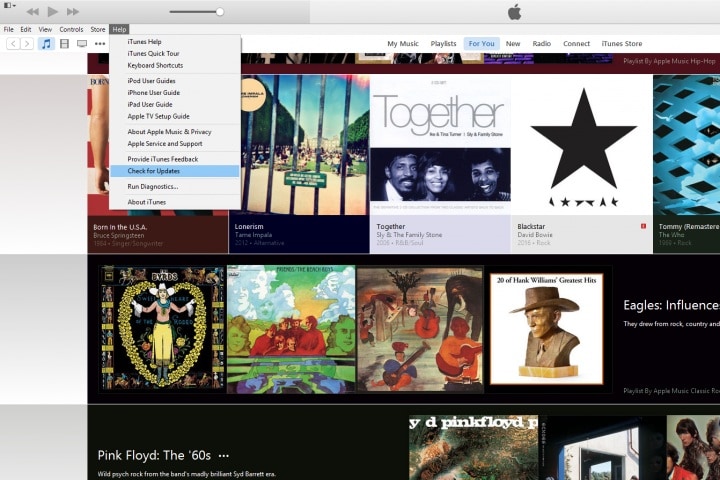
Ahora, estamos listos para empezar a crear tonos de llamada MP3.
Paso 2: Seleccionar tu MP3 como tono favorito.
Procede a seleccionar tu MP3 como tono de llamada para el iPhone, luego, toma nota del tiempo de duración (inicio y final) de la canción que quieres como tono de llamada. Tendrá una duración de 30 segundos.
Nota: No te preocupes, puedes repetir los pasos para crear todos los MP3 que quieras como tono de llamada y cambiarlos diariamente.
Paso 3: Seleccionar la parte de la canción que quieras como tono de llamada.
Para seleccionar la porción específica, utilizaremos la herramienta de Cortar que iTunes ofrece dentro de la biblioteca de música. Haz clic con el botón derecho en el nombre de la canción y elige Obtener información.
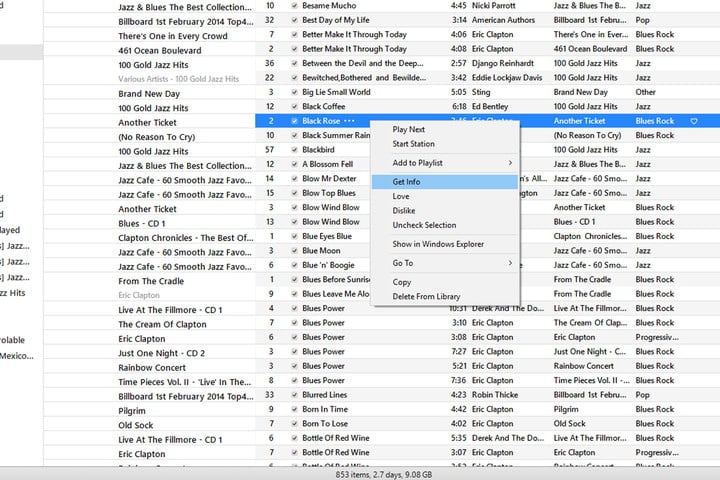
Después, selecciona Opciones en la parte superior de la ventana e introduce el valor Inicio y Final de tu MP3 y selecciona OK para confirmar.
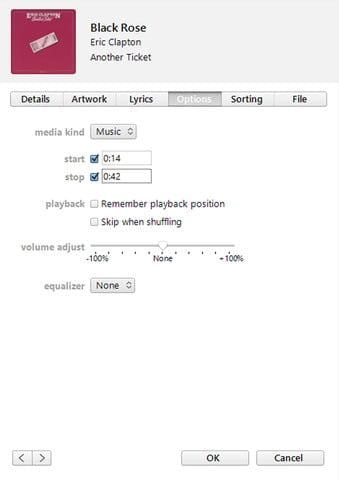
Paso 4: Crear versión AAC.
El formato de audio de Apple (AAC) tiene la misma calidad que una canción MP3 pero requiere menos espacio en el dispositivo, por lo que, es la razón principal para convertir MP3 a AAC. Ahora, selecciona Archivo > Convertir > Crear versión AAC, y entonces, iTunes procederá a crear esa parte de tu MP3 en formato AAC y la guardará en tu biblioteca de iTunes. Ahora tienes tu MP3 favorito como tono de llamada
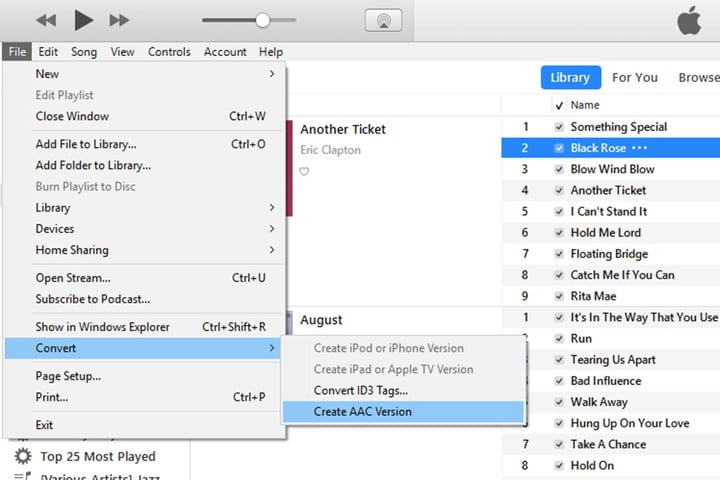
Paso 5: Copiar y borrar el archivo antiguo.
Procede a seleccionar el nuevo tono de llamada MP3 (versión AAC) y arrástralo al escritorio para copiarlo.
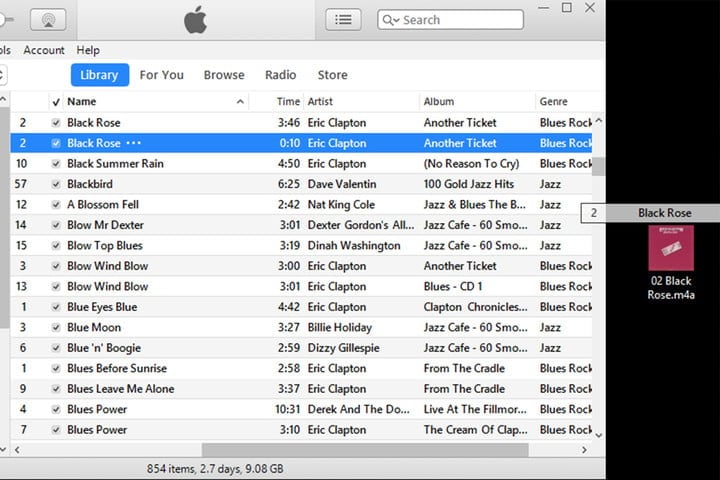
Ahora, en la biblioteca de iTunes, haz clic derecho en el archivo AAC y selecciona Borrar de la biblioteca.
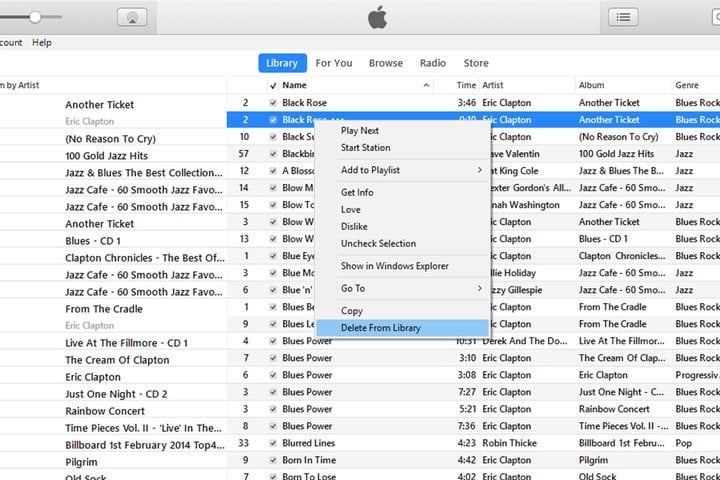
Parte 2. ¿Cómo Convertir una Canción en un Tono de llamada para Android usando Ringdroid?
Para los usuarios de Android, también tenemos opciones, como Ringdroid. Sigue los sencillos pasos para crear tu propio tono de llamada a partir de tu canción favorita con este cortador de MP3 y creador de tonos de llamada.
Paso 1: Transferir MP3 a un dispositivo Android.
En caso de que no tengas canciones en tu dispositivo Android, puedes conectarlo a la computadora con el cable USB y abrir el archivo donde te gustaría guardar la canción en tu dispositivo. Mientras tanto, busca el archivo en la computadora (la canción que quieres transferir). Ahora, haz clic con el botón derecho del ratón en el archivo MP3 de la computadora, selecciona Copiar, y pégalo en el archivo del dispositivo o, simplemente arrástralo y suéltalo en tu móvil.
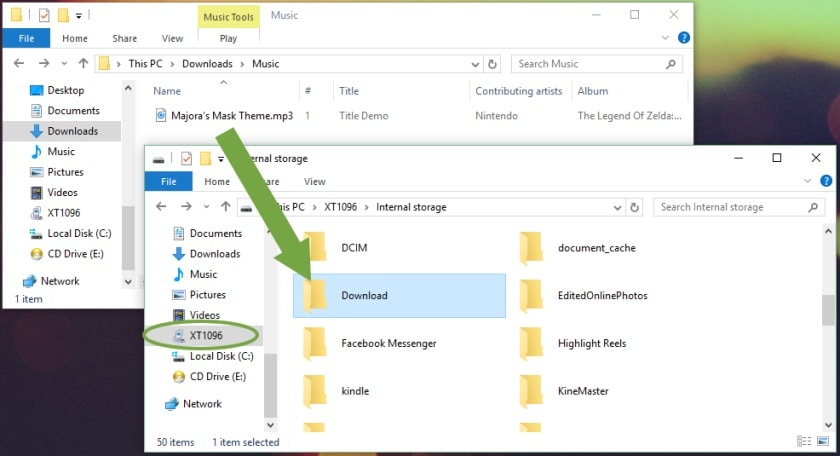
Paso 2: Elegir una Aplicación como Creador de Tonos MP3.
Para este tutorial, usamos Ringdroid que te permite recortar la parte favorita de tu canción para tono de llamada, mensaje de texto o tono de notificación. Ahora, procede a abrir la Play Store en tu dispositivo y busca Ringdroid e instálalo para crear tu MP3 a tono de llamada.
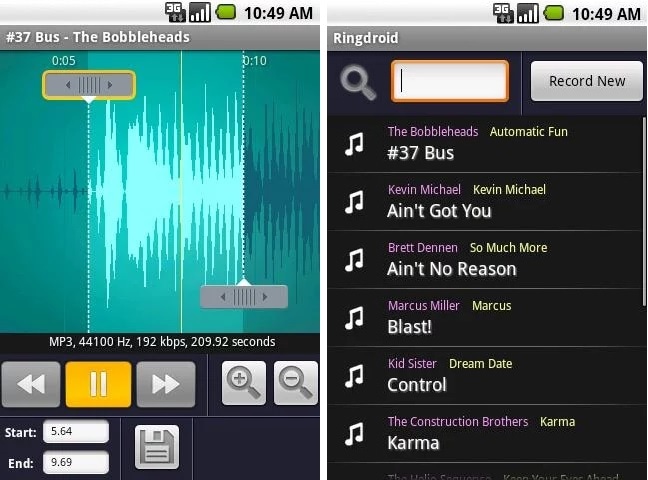
Paso 3: Recortar el MP3 a tono de llamada.
- Una vez que abras Ringdroid, habrá una lista de canciones en tu dispositivo, incluyendo la canción transferida. Selecciona una para abrirla.
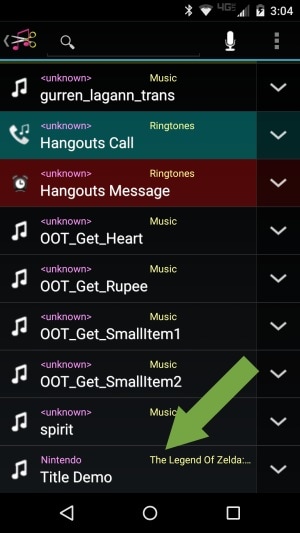
- Ahora verás la canción en otra pantalla, y puedes utilizar los controles deslizantes para seleccionar la parte de la canción que deseas utilizar como tono de llamada, sólo tienes que recortar el segmento innecesario. Ten en cuenta que, conservarás tanto la canción original como la editada.
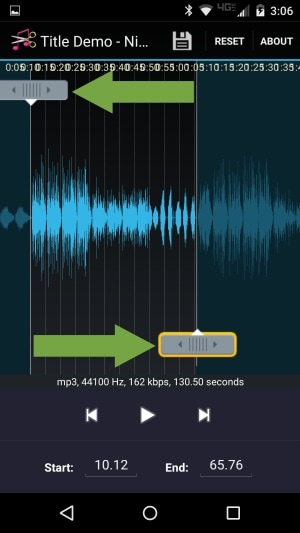
- Pulsa Guardar para guardar el MP3 a tono de llamada una vez que hayas terminado de recortar el archivo de música.
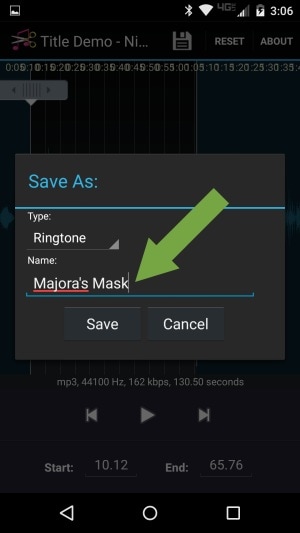
- Entonces, aparecerá una ventana como la que se muestra en la captura de pantalla, selecciona Convertir en predeterminado, y ahora tu canción favorita sonará cuando te llamen.
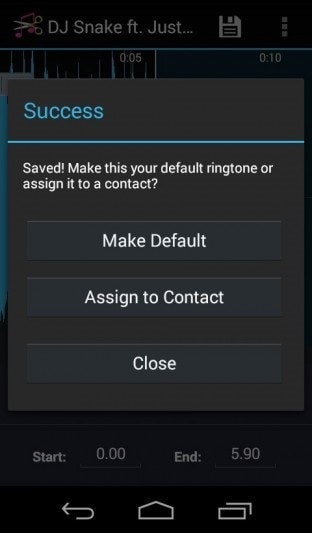
Parte 3. 3 Herramientas Gratuitas y Recomendadas para Crear Tonos de Llamada en MP3
1. Ringtone Maker para Android
Ringtone Maker para Android es un creador de tonos de llamada MP3 gratuito. Puedes recortar la canción según tus preferencias con la opción de parar y terminar. Además, puedes usar el MP3 editado como mensaje de texto o alarma o borrarlo y crear uno nuevo cada vez que quieras.
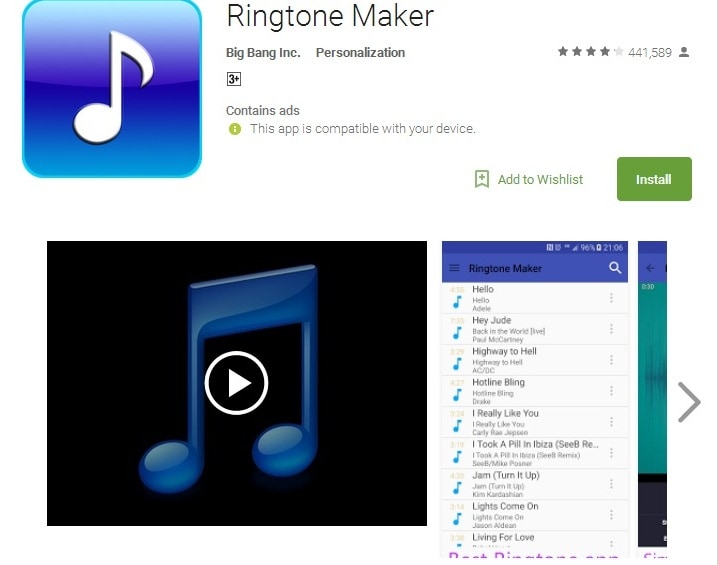
2. Ringer
Ringer es un creador de tonos de llamada en línea y gratuito. Como cortador de MP3 y creador de tonos de llamada, tiene las funciones esenciales para crear y personalizar tu propio tono de llamada a partir de tu canción favorita. Convierte tu tono de llamada para iPhone o Android con sencillos pasos de forma gratuita y sin descargar ningún programa adicional. Ringer es compatible con los formatos AAC, M4A y MP3, entre otros. Además, también es un convertidor de EBooks y combinador de PDF. Es decir, puedes cambiar el idioma del sitio web a tu gusto y convertir de PDF a DOC (y viceversa).
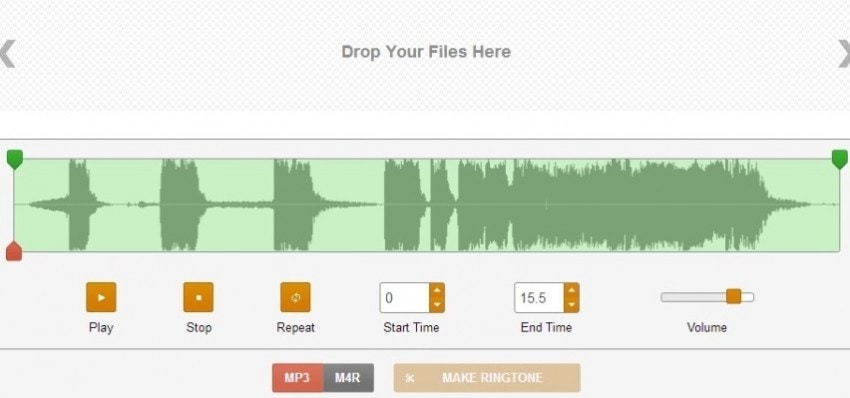
3. Free MP3 Ringtone Maker
Free MP3 Ringtone Maker es un creador de tonos MP3 para Windows XP, Windows Vista y Windows 2000. Esta es una buena opción para utilizar en tu computadora y crear tonos de llamada MP3 de tu cantante favorito y luego, editarlo cambiando la tasa de bits u otros efectos para un mejor sonido.
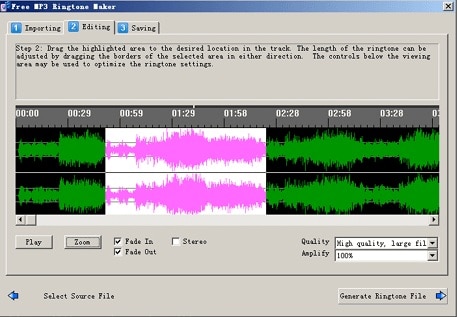
- Los 10 Mejores Convertidores Gratis MP3
- ¿Cómo puedo subir un MP3 a YouTube?
- Los 7 Mejores Convertidor de Audio a MP3 para Android que Debes Conocer
- 9 Maneras de Convertir WAV a MP3 Escritorio/Gratuito/En Línea
- Cómo convertir FLAC a MP3 en Mac OS X (incluye Catalina)
- 10 mejores convertidores de MPEG4 a MP3 online y offline
- Los 10 mejores conversores de música MP3 gratuitos en 2024
- ¿Cómo extraer fácilmente MP3 de video con calidad perfecta?
- Las mejores aplicaciones de MP4 a MP3 para iPhone y Android en 2024
- Cómo convertir video a MP3 fácilmente
Manuel Gonzalez
staff Editor