La transmisión de vídeo en directo se ha puesto muy de moda entre la mayoría de los vloggers hoy en día. YouTube Live, por ejemplo, permite a los videógrafos impartir clases en directo, transmitir eventos, organizar talleres, etc. Pero, ¿conoces los mejores métodos para grabar una transmisión en directo de YouTube sin sudar ni comprometer la calidad? En este artículo te enseñaremos cinco soluciones sencillas sobre cómo grabar la transmisión en vivo de YouTube en ordenadores macOS o Windows. Comencemos.
- Parte 1. ¿Puedo grabar una transmisión en directo?
- Parte 2. Las 5 mejores opciones para grabar la transmisión en vivo de YouTube (Windows & Mac)
- Parte 3. Guía extra: ¿Cómo puedo descargar una transmisión en vivo de YouTube?
Parte 1. ¿Puedo grabar una transmisión en directo?
Hoy en día, es raro que uno se pasee por las redes sociales sin toparse con uno o dos vídeos en directo. Normalmente, la gente prefiere los vídeos de transmisión en directo para establecer su marca y maximizar su potencial de alcance. La mayoría de los espectadores consideran que los vídeos transmitidos en directo son más atractivos y realistas.
Afortunadamente, YouTube permite transmitir vídeos en directo, ya que su plataforma de transmisión en directo cuenta con más de 1.900 millones de usuarios. Pero aunque YouTube Creator Studio te permitirá crear vídeos a la carta fácilmente, esta función carece de herramientas esenciales para la captura de picture in picture (PIP), la edición de vídeo, la grabación de vídeo, etc. Así que, si buscas una forma más atractiva de grabar y editar una transmisión en directo de YouTube, sigue leyendo.
Parte 2. Las 5 mejores opciones para grabar una transmisión en directo de YouTube (Windows & Mac)
1. Wondershare UniConverter(Windows/Mac)
Si quieres grabar una transmisión en directo de YouTube sin marcas de agua no deseadas, consigue Wondershare UniConverter. Este grabador de pantalla es sencillo, elegante y permite capturar vídeos en directo de YouTube en múltiples posiciones. Permite a los usuarios establecer manualmente el área de captura mediante la herramienta de lazo o elegir los modos preestablecidos de pantalla completa y personalizado. Durante la sesión de grabación, puedes insertar una superposición de vídeo (PIP), narración de voz y anotaciones como textos, formas, líneas, etc. Y después de grabar, puedes retocar el vídeo para hacerlo más atractivo antes de compartirlo.
 Wondershare UniConverter - Tu Completa Caja de Herramientas de Video para Windows/Mac
Wondershare UniConverter - Tu Completa Caja de Herramientas de Video para Windows/Mac

- Admite más de 1000 formatos de medios para convertir, como MP4/MKV/AVI/MOV/MP3/WAV y muchos más.
- Puedes cortar no solo audio WAV, sino también archivos multimedia en más de 1000 formatos de archivo.
- Edita videos con funciones de corte, recorte, efecto, rotación, añadir marcas de agua, entre otras.
- La herramienta de compresión de video hará que un archivo de video de gran tamaño sea más pequeño apropiado para tu dispositivo.
- Caja de herramientas con funciones adicionales, que incluyen Creador GIF, Reparador de metadatos de medios, Grabador de CD, Convertidor de Imagen, etc.
- SO soportado: Windows 10/8/7/2003/Vista/XP, Mac OS 10.15 (Catalina), 10.14, 10.13, 10.12, 10.11, 10.10, 10.9, 10.8, 10.7, 10.6.
A continuación se explica cómo grabar en directo en YouTube con Wondershare UniConverter:
Paso 1 Abre y ejecuta la herramienta Screen Recorder.
Instala y ejecuta UniConverter en tu ordenador y luego toca Grabador de pantalla en la barra de menú de la izquierda. Después de eso, haz clic en el botón Grabador de pantalla para iniciar la función.
Paso 2 Abre el vídeo en directo de YouTube y elige un área de captura.
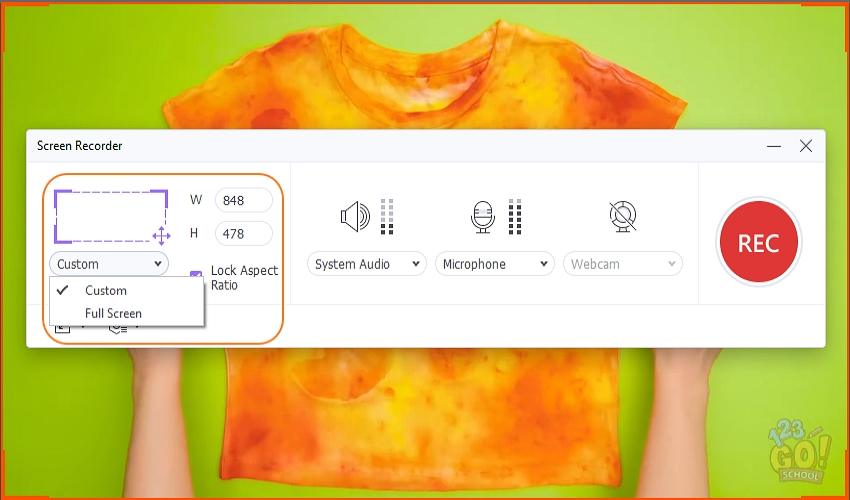
Una vez que la herramienta de captura de pantalla se inicie con éxito, abre el vídeo o la actividad del ordenador que quieras grabar y recorta el fotograma de vídeo para llenar un área de captura. Para grabar fotogramas de vídeo específicos, selecciona Personalizado en la sección de modo de grabación e introduce las dimensiones de altura y anchura que deseas. A continuación, toca el botón Bloquear relación de aspecto para asegurar una salida más realista.
Paso 3 Elige los dispositivos de grabación y personaliza la configuración.
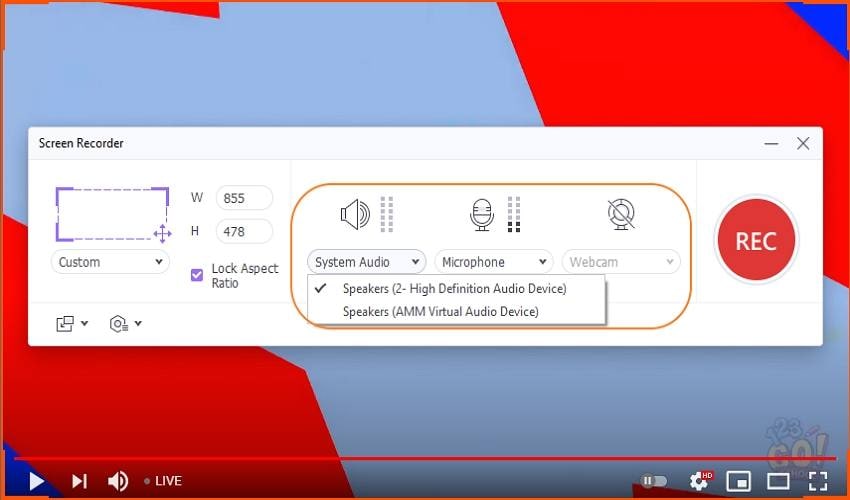
Para grabar tu vídeo en directo de YouTube con todas las salidas de sonido, elige un dispositivo en Audio del sistema. A continuación, procede a seleccionar un dispositivo de entrada de sonido en la sección Micrófono antes de seleccionar un dispositivo PiP en Webcam.
Ahora es el momento de configurar el formato de salida, la velocidad de fotogramas y la calidad. Para ello, haz clic en el botón Configuración y luego elige MP4, AVI o FLV como formato de destino. Para una reproducción más fluida en cualquier dispositivo o plataforma online, elige MP4. Incluso puedes establecer un temporizador de grabación para asegurarte de que no superas la duración de la reproducción que deseas.
Paso 4 Graba el vídeo en directo de YouTube.
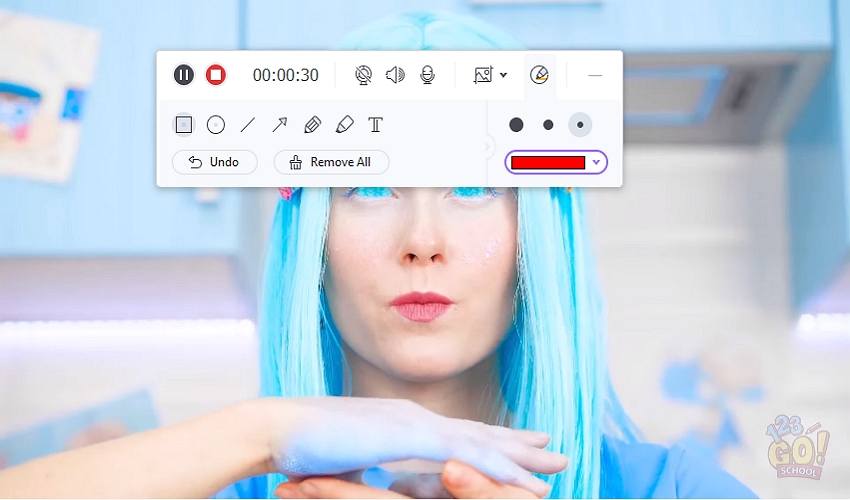
Por último, pero no por ello menos importante, comprueba una vez más si el área de captura se ajusta a tus necesidades, y luego haz clic en el botón REC . Cuando comience la sesión de grabación, abre la barra de tareas, donde verás botones para detener/pausar la sesión de grabación, activar/desactivar dispositivos y capturar una pantalla. También verás una herramienta para añadir anotaciones mientras grabas. Por último, haz clic en Detener para finalizar la grabación y compartir el vídeo.
Pro tip: Puedes editar más tu vídeo para que destaque en la abarrotada plataforma de YouTube. Sólo tienes que hacer clic con el botón derecho del ratón en el clip y elegir Añadir, y luego tocar Editor de vídeo. Ahora abre la ventana del Editor de vídeo y retoca el vídeo de forma profesional. Incluso puedes exportarlo directamente a formato YouTube para evitar problemas de compatibilidad.
2. TechSmith's Snagit
Otra excelente solución sobre cómo grabar vídeo en directo en YouTube es Snagit. Con esta aplicación para macOS y Windows, necesitarás poca o ninguna ayuda para empezar y capturar vídeos de máxima calidad. Permite a los usuarios capturar toda la pantalla del ordenador o una sección concreta antes de editarla cortando y añadiendo textos. Curiosamente, Snagit también permite capturar y exportar imágenes en formato GIF y PNG.
A continuación se explica cómo grabar en directo en YouTube con Snagit:
Paso 1. Instala y ejecuta Snagit en tu ordenador y luego reproduce el vídeo en directo de YouTube que quieras capturar.
Paso 2. Haz clic en la pestaña Video en Snagit y luego habilita los ajustes y dispositivos de grabación. Por ejemplo, puedes habilitar la cámara web, el editor de vídeo, el audio del sistema, etc.
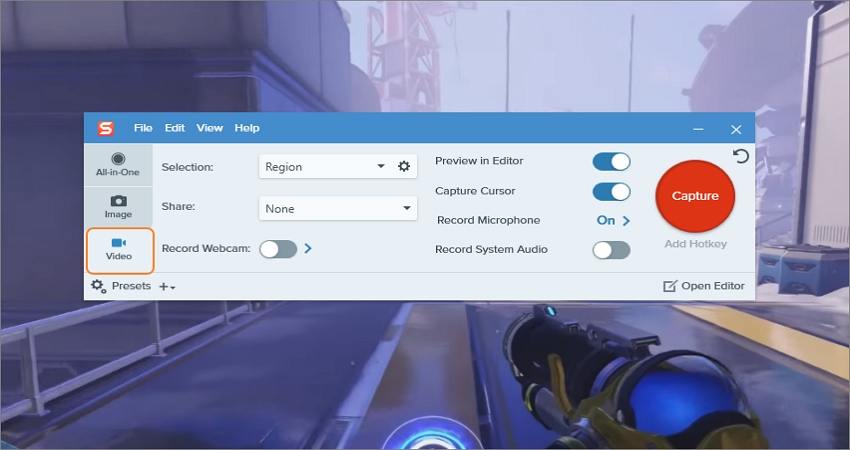
Paso 3. Ahora haz clic en la pestaña Capturar y recorta la ventana para establecer un área de captura. Al igual que con UniConverter, puedes incluso introducir las dimensiones optimizadas de los fotogramas de vídeo.
Paso 4. haz clic en el botón Grabar para empezar a capturar el vídeo de YouTube en directo. Durante la sesión de grabación, los usuarios pueden activar el sonido del sistema, la narración de voz y la superposición de la cámara web. Haz clic en Detener si está satisfecho.
Paso 5. El Editor de Snagit se lanzará automáticamente con el vídeo capturado. Aquí, puedes editar el vídeo con flechas, formas, sellos, textos, etc. Si estás satisfecho, pulsa el botón Comparte y elige dónde guardar el vídeo. Y ya está.
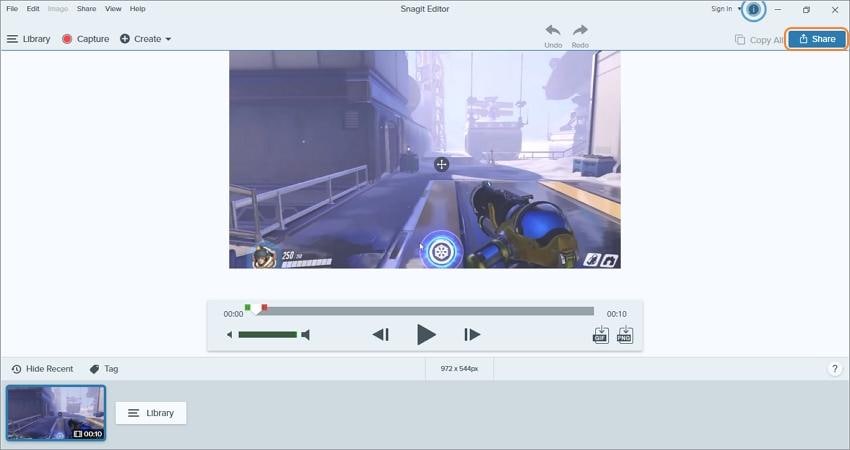
Nota: Aunque el editor de Snagit es muy útil, la interfaz de usuario puede ser abrumadora para los usuarios principiantes al principio. Además, sólo los usuarios de pago pueden editar los vídeos grabados en Snagit.
3. EaseUS RecExperts(Windows/Mac)
Si Snagit no es suficiente para ti, EaseUS RecExperts debería. Aquí, disfrutarás de sesiones de grabación de vídeo gratuitas en ordenadores Mac y Windows. Este software te permite capturar vídeos en directo de YouTube junto con narraciones de voz y efectos PIP. EaseUS RecExperts viene con cuatro modos de grabación; Pantalla completa, Seleccionar región, Bloquear región y Bloquear ventana. Después de elegir un modo de grabación, puedes incluso establecer un temporizador de grabación para asegurarse de que nunca se pierda una sesión de YouTube en vivo.
Sigue estos pasos para grabar YouTube en vivo en EaseUS RecExperts:
Paso 1. Instala y ejecuta EaseUS RecExperts y luego elije Grabar pantalla. Después de eso, inicia el vídeo de YouTube que deseas grabar.
Paso 2. Ahora toca el icono de recorte y elije si deseas grabar en pantalla completa, región seleccionada o modo de región fija. En este caso, elije Seleccionar región.
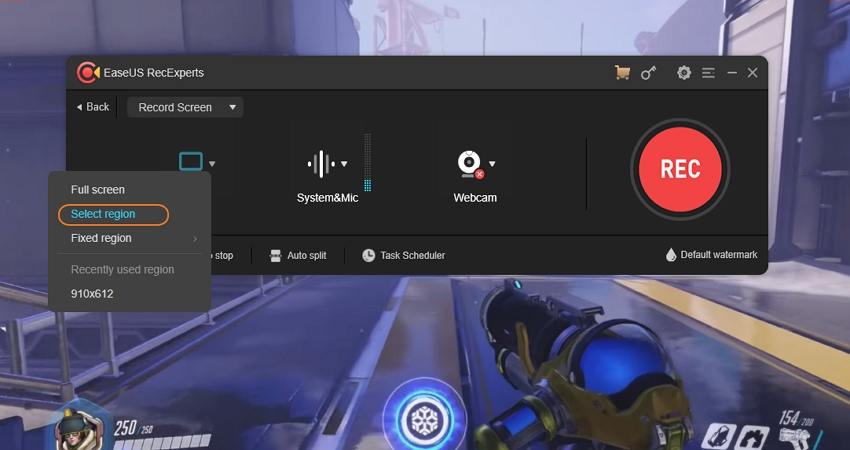
Paso 3. Recorta el área que quieres grabar pulsando prolongadamente y arrastrando el ratón.
Paso 4. Ahora ve a la sección Sistema & Mic y selecciona el modo de grabación de sonido. Por ejemplo, puedes elegir grabar sólo el micrófono o elegir el sonido del sistema y el micrófono. Incluso puedes grabar sin ningún tipo de audio si lo deseas.
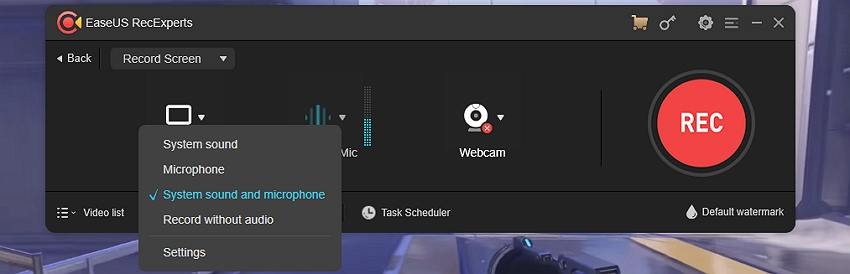
Paso 5. ¿Quieres grabar el vídeo con un efecto PIP? Si es así, haz clic en el botón Webcam y elije una cámara web.
Paso 6. Por último, haz clic en el botón Grabar para capturar la pantalla de su ordenador con EaseUS RecExperts. Si está satisfecho, presión Detener y luego inicia el editor tocando el botón del marcador. Ahora puede diseccionar el vídeo arrastrando las asas antes de exportarlo.
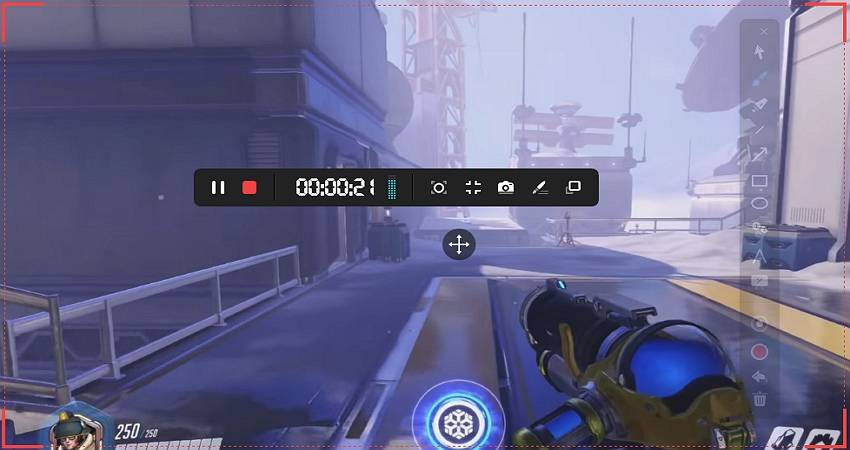
Nota: Como puedes ver, puede llevarte un tiempo dominar este hermoso programa. Y lo que es peor, los usuarios sólo pueden grabar vídeos en MP4 y el editor es bastante limitado.
4. VLC(Windows/Mac)
¿Sabías que VLC es un programa polivalente? Sí, puedes utilizar VLC para realizar una gran cantidad de funciones además de ver vídeos. Por ejemplo, VLC puede convertir y grabar vídeos y audio con facilidad. Los usuarios pueden grabar vídeos locales en aplicaciones como YouTube o enlaces URL de livestream mientras grabas. Además, VLC puede exportar vídeos a formatos MP4, WebM, AVI o TS.
Así que sin más preámbulos, aplica estos pasos para grabar la transmisión en vivo de YouTube en VLC:
Paso 1. Instala y ejecuta VLC en tu ordenador. Recuerda que VLC es un programa gratuito y de código abierto.
Paso 2. A continuación, abre el vídeo de la transmisión en directo de YouTube y copia la URL. Después, haz clic en Medios de comunicación en VLC y luego toca Abrir flujo de red. A continuación, procede a pegar el enlace URL en el espacio previsto.
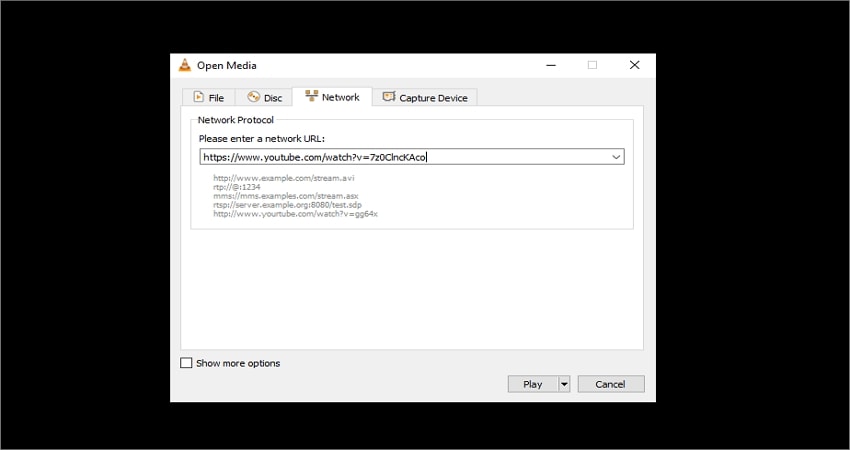
Paso 3. Ahora pulsa el botón Poner para comenzar a capturar el vídeo de YouTube. Después de capturar suficiente contenido, pulse el botón Detener.
Paso 4. Para ver el vídeo importado de YouTube, pulsa Medios de comunicación, pulse Abrir medios recientes, y, a continuación, pulse el vídeo para verlo.
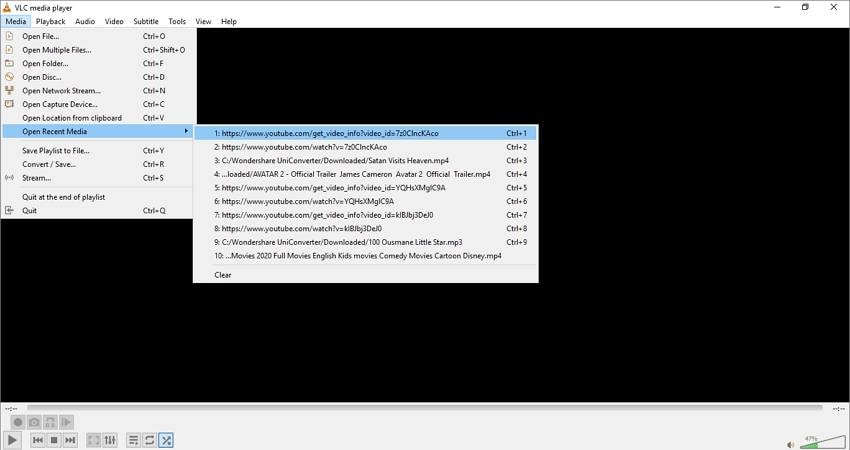
Nota: Aunque algunos programas pueden superar a VLC en cuanto a gratuidad, la calidad de salida no está a la altura. Además, VLC no ofrece funciones de edición de vídeo. Por lo tanto, utiliza una aplicación como UniConverter para editar y convertir tus vídeos grabados con VLC. Ah, para que no se me olvide, lo más probable es que recibas un mensaje de error al transmitir en directo vídeos de YouTube en VLC.
5. Camtasia de TechSmith(Windows/Mac)
Por último, utiliza Camtasia de TechSmith para grabar sin problemas la transmisión en directo de YouTube en macOS y Windows. Este programa cuenta con una interfaz de usuario limpia e intuitiva y puede grabar prácticamente cualquier cosa en tu ordenador. Los usuarios pueden capturar vídeos junto con efectos PiP, sonidos del sistema, grabaciones del micrófono y anotaciones como textos y dibujos. Además, Camtasia cuenta con una suite de edición para recortar, mover y añadir secciones de vídeo.
A continuación se explica cómo grabar una transmisión en directo en YouTube con Camtasia:
Paso 1. Instala y ejecuta Camtasia en tu ordenador y luego elige Nuevo Proyecto. A continuación, pulsa el botón Grabar para lanzar el grabador de Camtasia.
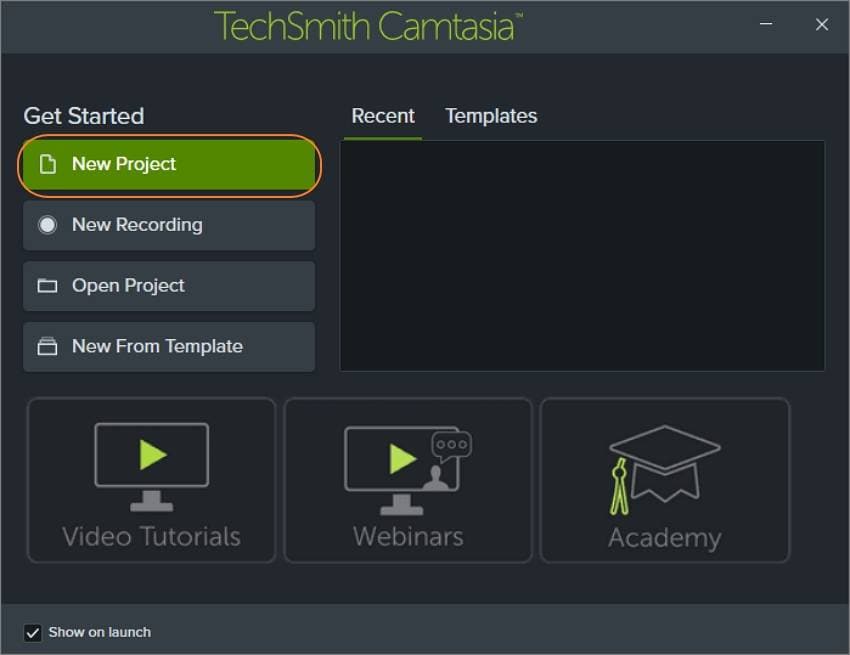
Paso 2. Ahora reproduce el vídeo en directo de YouTube y elige el área de grabación como pantalla completa o selecciona el área a grabar.
Paso 3. Procede a elegir los dispositivos de entrada para la grabación de la webcam, el micrófono y el sonido del sistema.
Paso 4. Pulsa el botón Iniciar grabación para empezar a grabar la pantalla del ordenador.
Paso 5. Una vez que hayas grabado suficiente contenido, pulsa Detener y luego recorta las secciones no deseadas utilizando el Editor de Camtasia. Esta herramienta también te permite añadir anotaciones, efectos, títulos y mucho más.
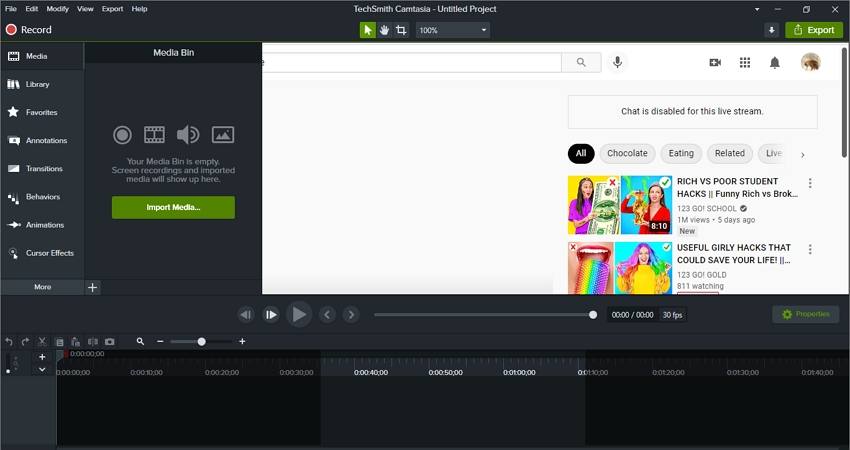
Paso 6. Pulsa Exportar para guardar tu vídeo como MP4 o GIF. Incluso puedes exportar directamente el vídeo a la nube y a las plataformas de las redes sociales.
Parte 3. Guía extra: ¿Cómo puedo descargar un livestream de YouTube?
Si eres escéptico sobre la calidad de un vídeo grabado en directo de YouTube, entonces descárgalo directamente a tu ordenador. Una vez más, Wondershare UniConverter te ayudará con eso. Pero antes de extraerlo, este software te permite guardar el vídeo como MP4 con distintas resoluciones. También puedes extraer YouTube en formato MP3 o JPG.
A continuación, te mostramos los sencillos pasos:
Paso 1. Inicia el Downloader e importa el enlace URL.
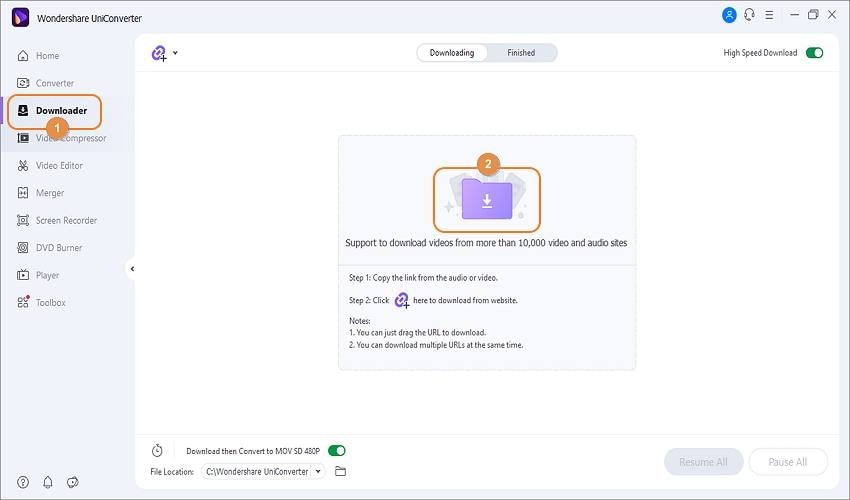
Comienza copiando la URL del clip de YouTube, y luego en UniConverter, haz clic en el botón Descargador en el panel izquierdo. Ahora haz clic en el botón Descargar y el programa empezará a analizar tu vídeo.
Paso 2. Elige MP4 como formato de destino.
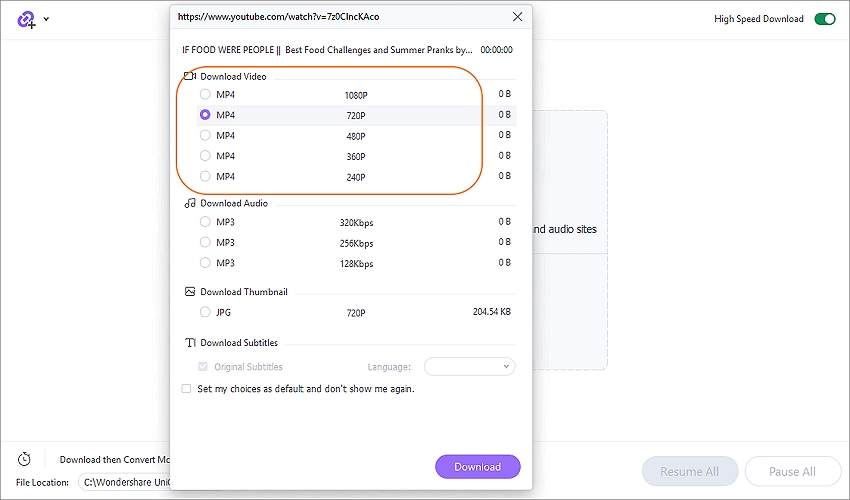
Una vez que el programa haya terminado de analizar tu vídeo, selecciona una resolución MP4 en el botón Descargar vídeo de la sección de descarga de vídeo. Recuerda que un clip de mayor calidad conlleva un tamaño de archivo más significativo.
Paso 3. Guarda el vídeo en tu ordenador.
Haz clic en el botón Descargar y espera a que UniConverter termine de extraer el vídeo de YouTube. Para un proceso de descarga más rápido, toca el botón Descarga de alta velocidad para activarla. Por último, haz clic en el botón Finalizado para ver el vídeo de YouTube extraído. Y ya está.
Conclusión
Ahora ya sabes cómo grabar vídeo en directo en YouTube fácilmente. De las opciones anteriores, es evidente que una opción gratuita como VLC es irresistible. Sin embargo, la interfaz de usuario es un poco difícil de navegar y no ofrece ninguna herramienta de edición de vídeo. Por otro lado, opciones como Camtasia y Snagit son difíciles de usar y caras. Y eso sin mencionar EaseUS RecExperts, que tiene capacidades limitadas de edición de vídeo. Por lo tanto, utiliza UniConverter para obtener la mejor experiencia de grabación y edición de vídeo en directo de YouTube.


Manuel Gonzalez
staff Editor