Tips para la Grabación de TV
- 1. DVR para Grabación de TV+
- 2. Grabar Cable TV+
-
- 3. Grabar Live TV+
-
- 4. Grabar Pantalla+
- 5. Otros Tips para la Grabación de TV+
-
Cómo editar programas de televisión grabados desde Xfinity en 2021
Por Manuel Gonzalez • 2024-03-13 15:37:25 • Soluciones
Si has instalado una caja de TV Xfinity X1 en tu casa, es posible que ya sepas que la grabación de Xfinity es una de las características más útiles de una caja de TV Xfinity X1. Gracias a las grabaciones de Xfinity, tienes el poder de grabar tus películas/programas de TV favoritos y verlos cuando quieras.
Ahora, si bien la función de grabaciones de Xfinity es extremadamente útil, hay situaciones en las que es posible que desees editar el metraje antes de verlo. Por ejemplo, si deseas compartir un fragmento de 2-3 minutos de un clip de reportaje de noticias largo, primero debes saber cómo recortar esa grabación.
Para ayudarte en el camino, hemos compilado una guía paso a paso para editar programas de TV grabados desde tu decodificador Xfinity X1.
- Parte 1: cómo grabar un programa en Xfinity
- Parte 2: Pasos sencillos para editar videos grabados con Xfinity
- Parte 3: cómo grabar programas de televisión con Wondershare UniConverter
Parte 1: Cómo grabar un programa en Xfinity
Grabar un programa en Xfinity es un proceso bastante sencillo. Antes de sumergirnos en el proceso de edición, veamos cómo configurar las grabaciones de Xfinity para grabar tus películas y programas de TV favoritos.
Sigue estos pasos para grabar y programar programas de TV con una caja de TV Xfinity X1.
Paso 1: Presiona el botón Guide en tu control remoto de Xfinity y selecciona el programa que deseas grabar.
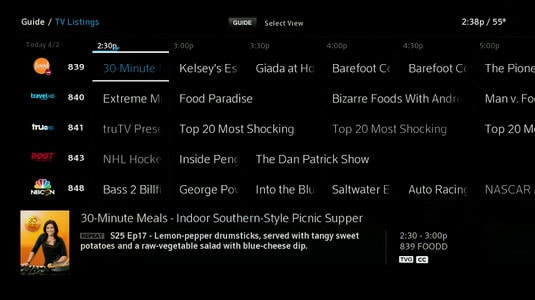
Paso 2: Presiona el botón Grabar en tu control remoto. Te llevará al panel de información del programa. Toca la opción "Grabar" en el panel de información para iniciar la grabación.
Paso 3: toca Solo este episodio para grabar solo el episodio actual. También puedes seleccionar Todos los episodios futuros si deseas grabar todos los episodios a partir de ahora.

Eso es; se iniciará el proceso de grabación y podrás ver el episodio en cualquier momento en el futuro.
Parte 2: Pasos sencillos para editar videos grabados desde Xfinity
Ahora que ha grabado un programa de televisión, puedes pasar al proceso de edición. Para editar grabaciones de Xfinity, necesitarás un software de edición de terceros. Si bien hay demasiadas opciones para elegir, recomendamos usar Wondershare UniConverter.
Wondershare UniConverter es un software de edición de video completo y rico en funciones que te permitirá editar tus grabaciones de Xfinity en minutos. Ya sea que desees recortar diferentes videos para compilar una película corta o aplicar efectos especiales a una grabación, Wondershare UniConverter te ayudará.
A diferencia de otras herramientas de edición, UniConverter tiene una interfaz fácil de usar y una variedad de funciones que harán que todo el proceso de edición sea pan comido. Significa que incluso si tienes pocos conocimientos de edición, podrás editar las grabaciones en Wondershare UniConverter sin ningún problema.
 Wondershare UniConverter- El convertidor de video multifuncional
Wondershare UniConverter- El convertidor de video multifuncional

- Grabación de pantalla para todas las actividades de escritorio con voz
- Convierte el video en un ajuste preestablecido optimizado para casi todos los dispositivos.
- Velocidad de conversión 30 veces más rápida.
- Edita, mejora, personaliza tus videos cortando, recortando, agregando subtítulos y más.
- Graba videos en discos DVD o Blu-ray reproducibles con una atractiva plantilla de DVD gratuita.
- Descarga o graba videos de YouTube y otros 10,000 sitios para compartir videos.
- Caja de herramientas versátil que incluye corrección de metadatos de video, creador de GIF, compresor de video y grabador de pantalla.
- Sistemas operativos compatibles: Windows 10/8/7/XP/Vista, macOS 11 Big Sur, 10.15 (Catalina), 10.14, 10.13, 10.12, 10.11, 10.10, 10.9, 10.8, 10.7, 10.6.
Aprendamos a usar Wonshare UniConverter para editar tus programas de TV favoritos de Xfinity.
Paso 1. Inicia Wondershare UniConverter y agrega el archivo.
Inicia UniConverter en tu escritorio y agrega la grabación de TV que deseas editar. Para hacerlo, toca el botón  y elige los archivos de video de tu directorio local.
y elige los archivos de video de tu directorio local.
![]()
Paso 2. Corta el video.
Una vez que se agrega el archivo de video, toca el botón Cortar para iniciar el proceso de corte. Se te pedirá que accedas a la ventana de recorte. Ahora, arrastra el control deslizante por el archivo de video para establecer un punto de inicio de la parte no deseada. Toca el botón Cortar para crear un corte aquí. Ahora, mueva el otro extremo de la diapositiva para elegir el punto final y nuevamente toca cortar. Una vez que el clip no deseado se haya cortado por completo, toca el botón Eliminar para eliminarlo del resto del metraje.
![]()
Así es como puedes eliminar segmentos no deseados del metraje usando WonderShare UniConverter. Toca el botón Guardar para guardar la edición final de tus grabaciones de Xfinity.
Paso 3. Selecciona el botón Recortar.
Para recortar un video, toca el botón Recortar después de agregar el archivo de video que deseas editar. Aparecerá una nueva ventana en la pantalla de tu computadora. Aquí también puedes rotar el fotograma de video en el sentido de las agujas del reloj y en el sentido contrario a las agujas del reloj antes de comenzar con el proceso de recorte.
![]()
Paso 4. Agrega un archivo de video y abre la ventana de efectos.
También puedes usar Wondershare Uniconverter para aplicar efectos especiales a tus grabaciones de Xfinity para mejorar tu calidad de video.
Agrega el archivo de video que deseas editar. Toca el botón Efectos para abrir la ventana de efectos especiales.
Paso 5. Aplica efectos y filtros.
Una vez que esté en la ventana Efectos, puedes ajustar el brillo, el contraste, la saturación, etc. para mejorar la calidad del video. También puedes elegir cualquiera de los filtros disponibles para agregar una nueva apariencia al video.
Una vez que hayas aplicado los efectos, toca el botón Aceptar para guardar los cambios.
![]()
Parte 3: Cómo grabar programas de televisión con Wondershare UniConverter
Además de editar grabaciones de Xfinity de forma profesional, Wondershare UniConverter también te permite grabar programas de televisión sin esfuerzo. Puede transmitir y grabar películas en plataformas como Netflix, YouTube, Sony Crackle, etc. Al grabar el video, los usuarios pueden agregar anotaciones, efectos PIP, narraciones de voz, etc. Además, los usuarios pueden personalizar la velocidad de fotogramas, la calidad de salida y el formato. Los formatos de salida admitidos son MP4, AVI y FLV.
A continuación te mostramos los pasos para grabar programas de TV usando Wondershare UniConverter:
Paso 1 Inicia Wondershare Grabador de Pantalla.
Ejecuta Wondershare UniConverter, luego haz clic en Grabador de Pantalla en el panel izquierdo. Después de eso, presiona el ícono Videocámara para iniciar la herramienta Grabador de Pantalla.
![]()
Paso 2 Establece un área de captura.
Inicia tu programa de televisión favorito, luego elige si deseas grabar toda la pantalla o una región específica. Para hacerlo, haz clic en la flecha desplegable debajo de la función “ Seleccionar un modo de grabación ”, luego elija Pantalla completa o Modo personalizado. Cuando grabes en modo personalizado, ingresa las dimensiones del marco, luego bloquea la relación de aspecto.
![]()
Paso 3 Personaliza las preferencias de grabación.
Para capturar el sonido del sistema, haz clic en el menú Audio del sistema y luego selecciona un dispositivo de salida. También puedes presionar el ícono de Micrófono para elegir un dispositivo para agregar narraciones de voz a tu grabación. Por último, pero no menos importante, elige una cámara en el menú desplegable Webcam para agregar un efecto PIP.
![]()
A continuación, presiona el botón Configuración debajo del botón REC para elegir una velocidad de fotogramas, calidad y formato. También puedes establecer la duración de la grabación y personalizar los atajos de teclado para facilitar tu trabajo.
![]()
Paso 4 Comienza a grabar programas de TV en una computadora de escritorio.
Haz clic en el botón REC para comenzar a capturar el programa de televisión de manera profesional. Inicie la barra de tareas de grabación y elige si deseas silenciar o reactivar la narración de voz, la cámara web y el sonido del sistema. Además, presiona el botón Anotación para incluir textos, formas, flechas y otros caracteres en tu sesión de grabación. Haz clic en Detener para terminar de capturar la pantalla del escritorio y obtener una vista previa de tu video.
![]()
Conclusión
Dado que vivimos en un mundo acelerado, a menudo perdemos la oportunidad de ver las transmisiones en vivo de los programas de televisión favoritos. Sin embargo, gracias a herramientas como Wondershare UniConverter y grabaciones de Xfinity, tienes el poder de programar las grabaciones de todos los programas de televisión. Una vez que los programas se graban con éxito, puedes verlos en exceso en cualquier momento que desees.
- Maneras fáciles de grabar programas de televisión en una computadora en 2021
- Las mejores formas de grabar programas de televisión OTA con grabadora DVR digital en 2021
- Las 6 mejores grabadoras DVR para TV en 2024
- Métodos simples para grabar programas de televisión en dispositivos de transmisión OTA en 2021
- Las 4 mejores grabadoras de video digital para TV en 2021
- La alternativa a la grabadora de TV HD para la grabación de programas de TV en 2024
Manuel Gonzalez
staff Editor